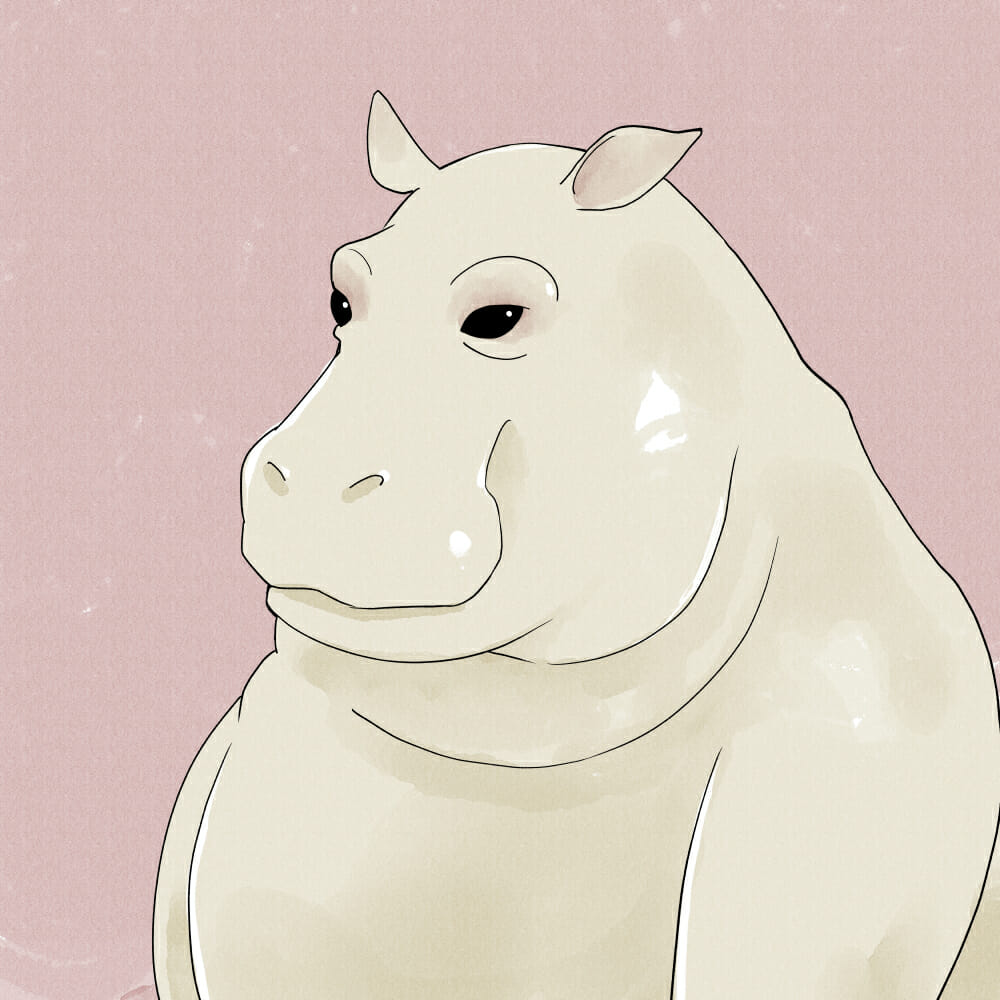インターネット回線を利用して、他のプレイヤーとリアルタイムに同時に遊ぶことができるオンラインゲームは、今や広く普及した一般的なゲーム形式です。
完全オンライン対応ではなくても、何らかの形でオンライン要素を取り入れているゲームは、珍しくないどころかそっちの方が主流となっていますよね。
ネトゲの代名詞であるMMORPGから、最近ではバトルロイヤル系のシューターゲーム、FPSやMOBA、対戦格闘ゲームや落ちモノパズルゲームに至るまで、ありとあらゆるゲームのオンライン化が進んでいます。
そうしたオンラインゲームに付き物の悩みであり、快適なゲームプレイの最大の敵とも言えるのが、「ラグ」です。
私もPCゲーマーとして様々なオンラインゲームをやってきましたし、今も色々なゲームをやっていますが、特にアクション性の高いゲームでは、ラグは勝敗を分けるような大きな問題になりやすいものです。
FortniteやPUBG、ApexLegendsなどのバトロワ系やCall of Duty、バトルフィールド、カウンターストライク、レインボーシックスシージなどのFPSなどはもちろん、League of Legends、FF14などでもラグは大敵と言えるでしょう。
ラグはインターネット通信が不安定なことによって発生しますので、回線品質によってはネット回線自体を変えないと解決できないこともあります。
しかし、ネット回線を切り替えるとなると、解約から新規契約まで多少なりともお金がかかりますし、新しい回線が開通するまで時間もかかりますよね。
おまけに、ネット回線はベストエフォート型サービスですから、新しい回線でラグが発生しない保証はないわけです。
そうなってくると、おいそれと気軽にネット回線を切り替えるわけにもいきません。
そんな時は、まずお金をかけずに今すぐできる、PCのネットワーク設定の見直しをおすすめします。
このページでは、オンラインゲームでのラグを解消するための、お金がかからない、今すぐできるネットワーク設定の見直し方をご紹介します。
見直すネットワーク設定項目はこの5つ!


今回ご紹介するのは、WindowsOSのPCにおけるネットワーク設定です。
PS4やSwitch、Macなどでオンラインゲームをプレイしている際のラグについては対象外になりますので、ご承知おきください。
それでは早速、どのような項目についてネットワーク設定を見直していけばよいか、ざっくりとご説明していきます。
詳しい設定変更方法については後で解説しますので、まずは見直すべき設定項目を見ていきましょう。
PCのネットワーク設定でラグ改善が望めそうな項目は、以下の5つになります。
SNP(Scalable Networking Pack)
SNPは、本来CPUが処理するネットワーク通信の制御を、ネットワークカードに行わせることでCPUの負荷を下げるための機能です。
具体的には、以下の3つの機能が含まれています。
- Receive Side Scaling(RSS)
- TCP Chimney Offload
- Network Direct Memory Access(NetDMA)
英語の機能名なんて書かれても何が何だかわからない! ってなると思いますが、どれもなんやかんやでCPU負荷を軽くしよう! という機能になります。
これらの機能は、本来はCPUやメモリがネットワーク通信の制御によって占有され、PCの動作が遅くなったりするのを防ぐための便利な機能なのですが、逆にこれらSNPをオンにすることによって、インターネット通信が不安定になることがあるようです。
このSNPはWindowsによって提供されている機能で、デフォルトでオンになっています。※Win8/8.1/10ではSNPの3機能のうち、NetDMAは非実装です。
SNPをオフにすることによって、インターネット通信が安定する可能性がありますので、ラグなどでお悩みの場合はオフにしてみることをおすすめします。
タスクオフロード
タスクオフロードもSNPと似た目的の機能で、TCP/IPのネットワーク処理をCPUの代わりにネットワークアダプタが行うようにするものです。
やはりこちらもネットワーク通信が不安定になることがあるため、オフにすることをおすすめします。
オフロード関連の設定は、Windowsの設定のほかに、ネットワークアダプタにも設定項目がありますので、どちらもオフにするようにしましょう。
受信ウィンドウ自動チューニングレベル
PCが一回に受信するデータの最大量(MTU)や、データの受信確認を送信側に送る間隔(RWIN)を自動で調整する機能です。
これまた何のことだかって感じですが、オンラインゲームのように小さいデータを頻繁に継続してやりとりし続ける場合と、4Kの動画データなど大容量のデータをダウンロードする場合では、効率の良いデータの送受信サイズが違ってきます。
このデータ受信サイズや、受信確認を送る間隔などを自動で調整してくれるのが、受信ウィンドウ自動チューニングレベルと呼ばれる機能です。
この機能も、自動調整が働いた結果、ネットワーク通信が不安定になることがありますので、オフにしてみるとラグの改善につながるかもしれません。
QoSパケットスケジューラ
QoSはQuality of Serviceの略称で、ネットワーク通信の用途に応じて優先順位を設定し、優先度の高い用途のためにネットワーク通信の帯域を確保しておく機能です。
例えば、動画や音楽など、滞りなくダウンロードが進まないとストリーミング視聴が止まってしまうデータを優先するために、他の通信で帯域を使い尽くしてしまわないようにしたりします。
この機能も、回線にまだ余力があるのに優先度のために使わずに確保しておいたりすることで、ラグの一因となることがあります。
TcpAckFrequency(TAF)
TAFの設定は少し昔にネトゲ界隈でちょっと話題になったことがあるので、ご存知の方もいるかもしれません。
TcpAckFrequency(TAF)とは、PCとサーバの間でデータをやり取りする際に、サーバから送られてきたデータを何個受け取ったら受信確認の信号を送るか、という設定になります。
TAF設定はデフォルトで2です。
TAFが2の場合、このサーバから送られてきたデータが2個溜まるまで、サーバ側に「ちゃんと受信したよ!」という合図を返しません。※2個目のデータが200ms経っても送られてこない場合は、無視して受信確認を送信します。
オンラインゲームでは、自分の操作や他プレイヤーの操作、敵やNPCなどシステム側の動作などの情報が、PCとサーバの間で常にやりとりされています。
普段インターネットを利用する分には、データを受け取る度に毎回受信確認を返していては非効率なのですが、オンラインゲームの場合このTAFを1に設定することで、プレイヤー操作の反映が速くなったり、アイテムの使用や敵の動きが滑らかになったりするわけです。
ただし、TAFを1に設定することによって、データを受け取る度に毎回受信確認を送信しますので、ネットワーク機器の負荷が増えることになり、ネットワークアダプタやルータなどの寿命が短くなるリスクや、毎回通信するため通信速度の低下につながると言われています。
が、TAF=1にしてネットワーク機器が壊れたことは、少なくとも私はありません(笑)。
設定変更の方法は?


ここから説明する設定変更方法は、私自身も実際に実行し、その上で問題なくゲームをプレイ出来ているものです。
しかしながら、設定項目や設定画面によっては、誤った操作を行うとPCが正常に動作しなくなったり、ネットワーク機能が動作しなくなる可能性もあります。
このページで説明している内容によって発生したPCの不具合やいかなる不都合・不利益についても、責任は負いかねますのでご了承ください。
あくまでもご自身の判断で、自己責任のもとに設定変更を行っていただきますようお願いします。
難しいことは置いといて、バッチファイルがあるよ!
先ほど説明した5つの設定項目ですが、そのうち、SNP、タスクオフロード、受信ウィンドウ自動チューニングレベルの3つについて、まずはご説明します。
これらの機能をオフにするためには、本来はコマンドプロンプトからコマンドラインでの操作が必要です。
ただ、コマンドプロンプトなんて怖くて触れない! という方でも簡単に機能をオフにできる便利なバッチファイルが配布されていますので、そちらを利用するのが良いでしょう。
このバッチファイルは大塚商会が提供しているもので、使用方法もリンク先のページで丁寧に説明されていますので、あまりPCに詳しくない方でも大丈夫だと思います。
もしこれらのバッチファイルを実行して、ネットワーク速度が極端に低下したり、何らかの不具合が発生した場合は、同じページにオフにした機能を再度オンにするバッチファイルも配布されています。
こちらはご利用のWindowsOSのバージョンごとに分かれていますので、該当のバッチファイルを入手して、設定を元に戻すと良いでしょう。
ネットワークアダプタの設定
次に、ネットワークアダプタ側のオフロード設定のオフと、QoSパケットスケジューラをオフにしましょう。
こちらはコマンドプロンプトは必要ありませんが、手動で設定画面を開いて設定変更する必要があります。
ネットワークアダプタの設定方法(Win10の場合)
1.タスクバーの左端のWindowsボタンからスタートメニューを開いて、歯車のマークの「設定」をクリック
2.「Windowsの設定」が開いたら、「ネットワークとインターネット」をクリック
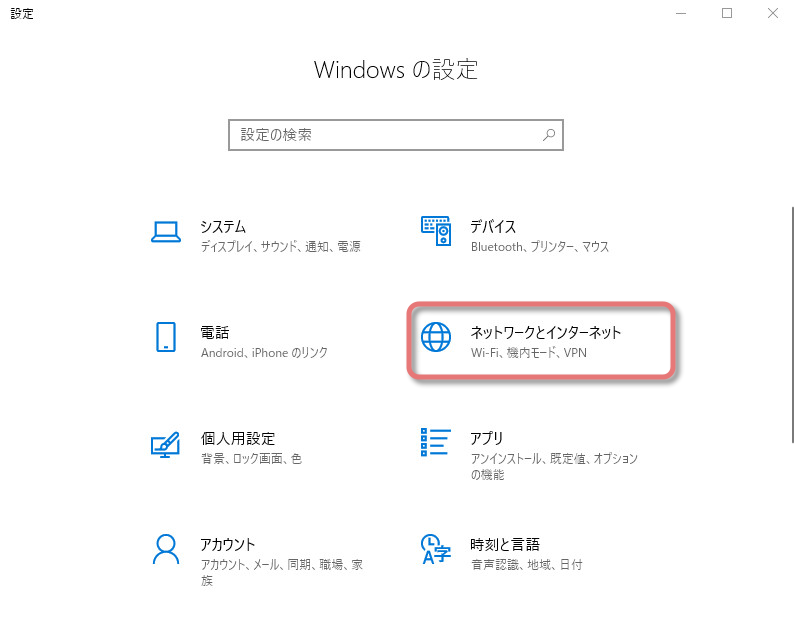
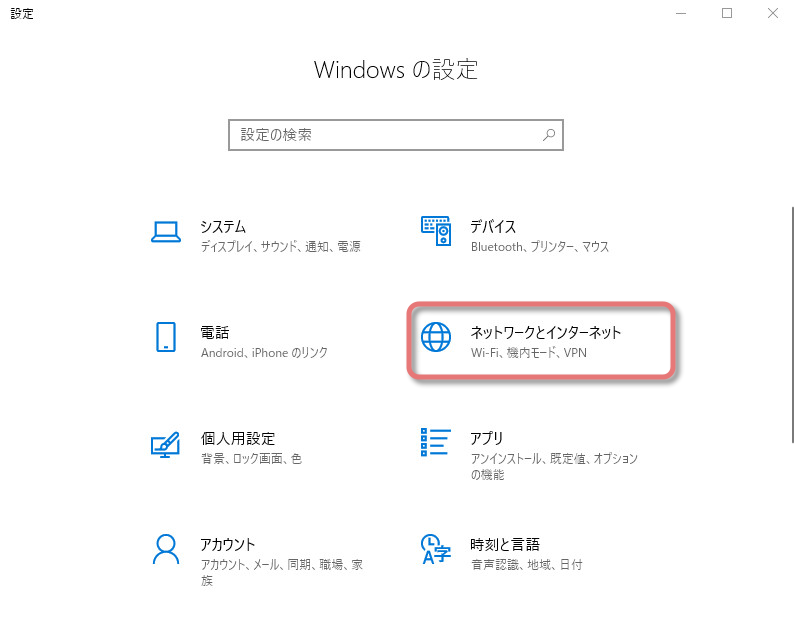
3.「ネットワークの状態」が開いたら、「アダプターのオプションを変更する」をクリック。
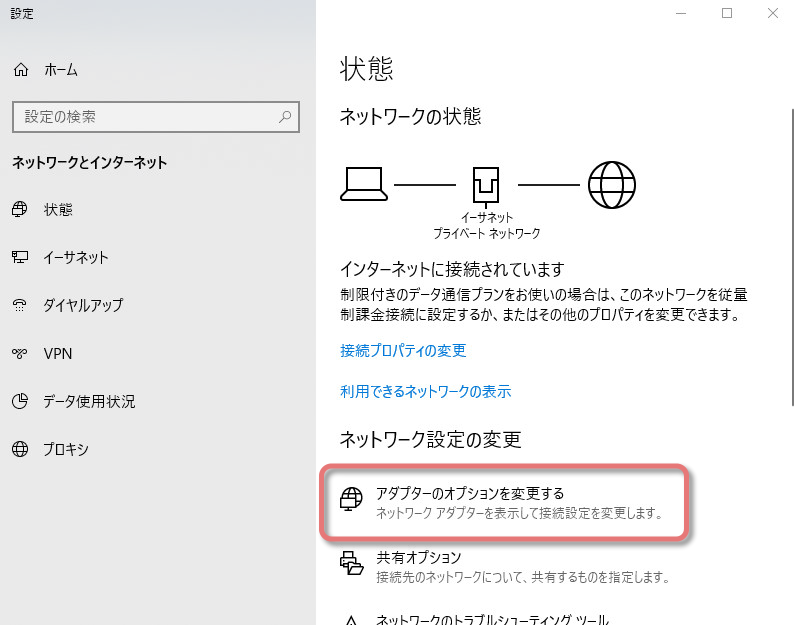
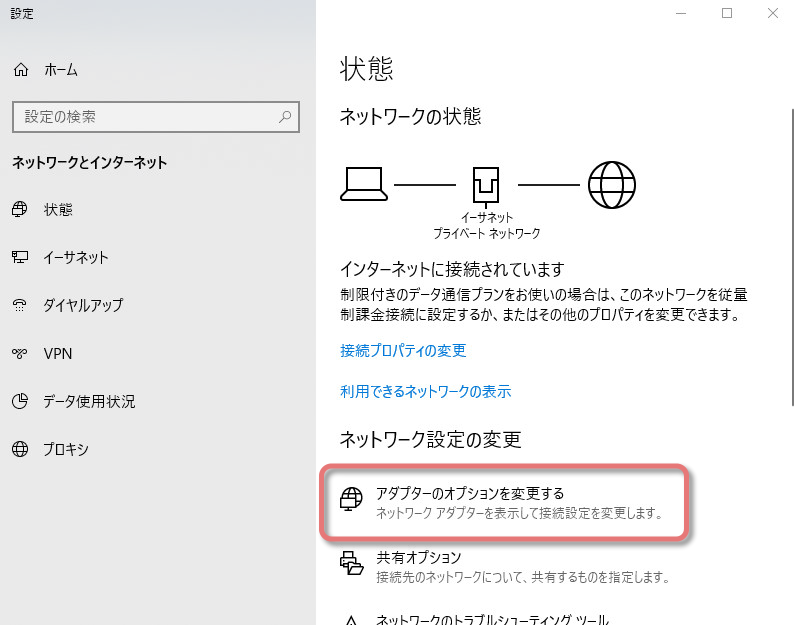
4.ネットワークアダプタが表示されたら、イーサネットのアイコンを右クリックして、プロパティを開く
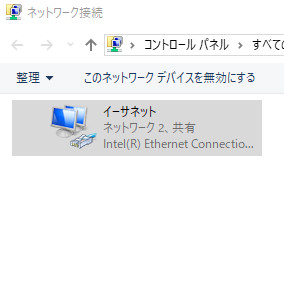
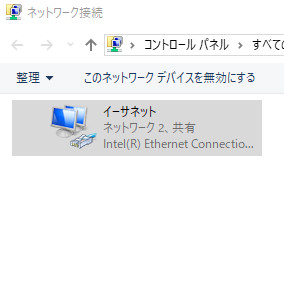
5.プロパティが開いたら、「QoSパケットスケジューラ」のチェックボックスをオフにする
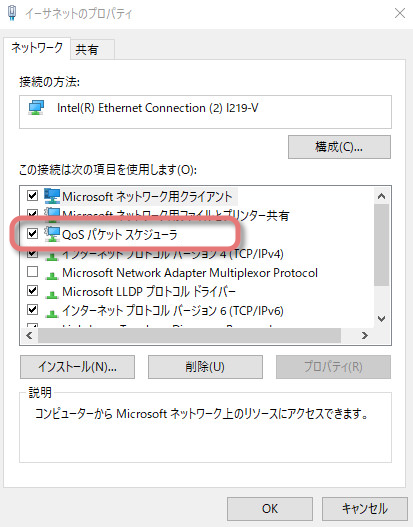
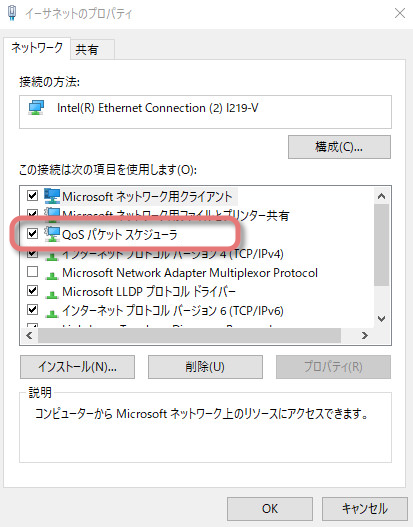
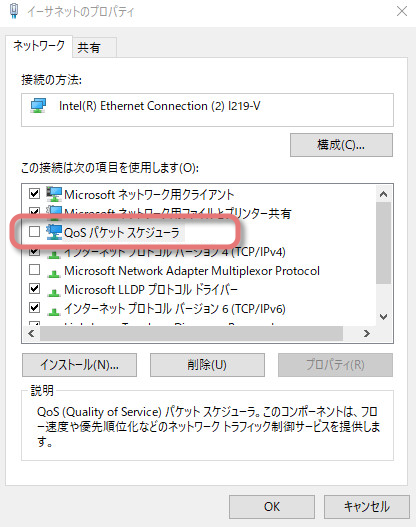
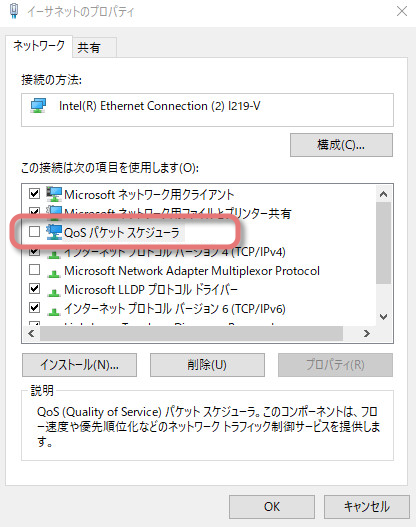
6.続いて、右上の辺りにある「構成」ボタンをクリック
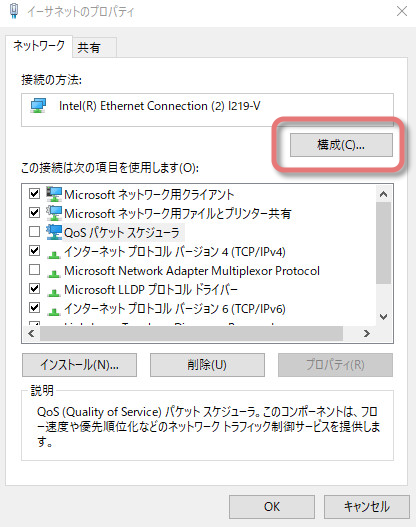
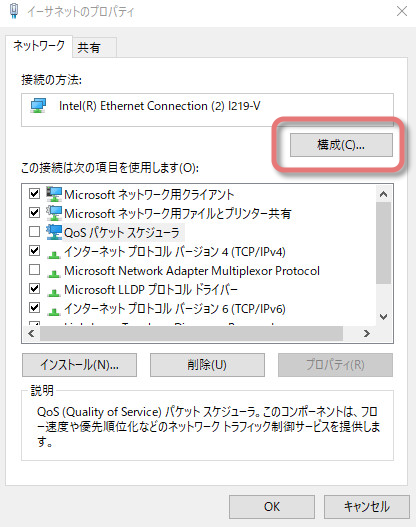
7.開いたウィンドウの「詳細設定」タブに移動し、「オフロードのオプション」を選択して「プロパティ―」をクリック
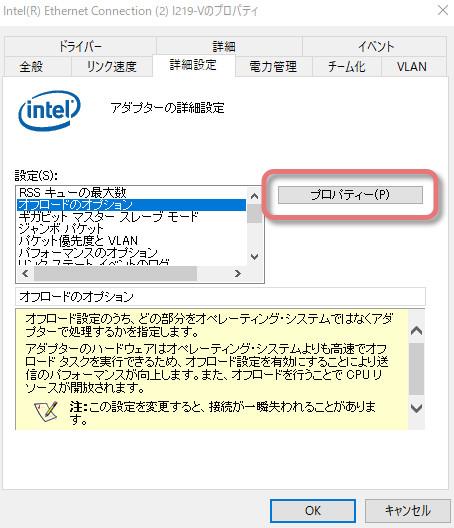
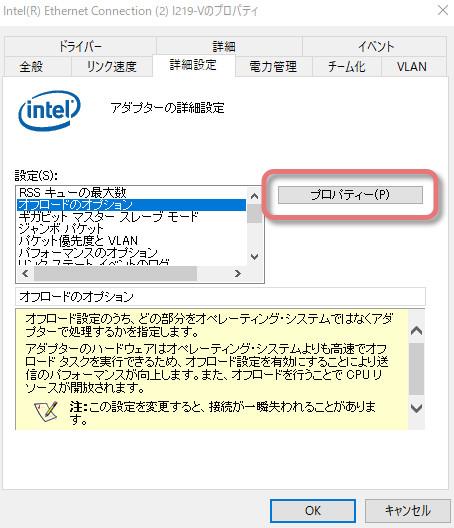
8.オフロードのオプションが開いたら、「〇〇チェックサムのオフロード」となっている項目をすべて「無効」にする
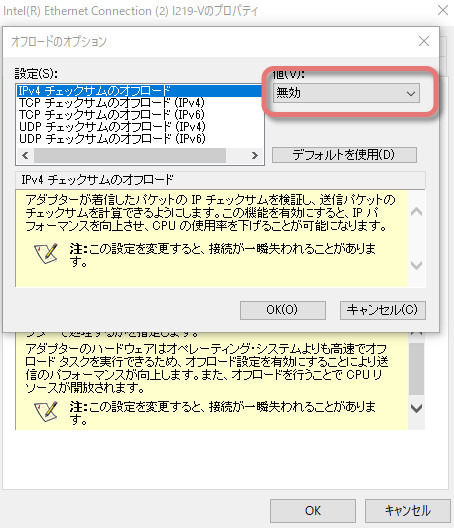
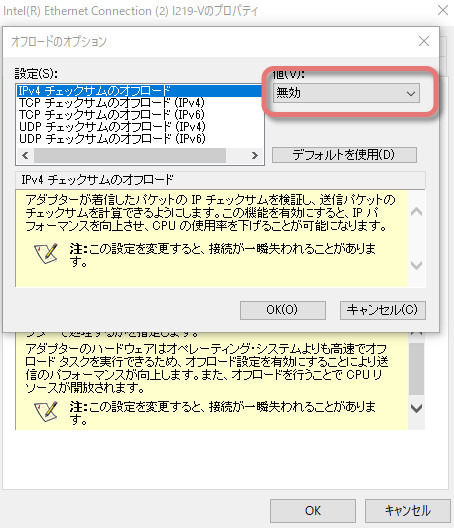
9.OKを押して元の画面に戻り、「ジャンボパケット」の項目も無効にしたら、「OK」をクリックして完了!
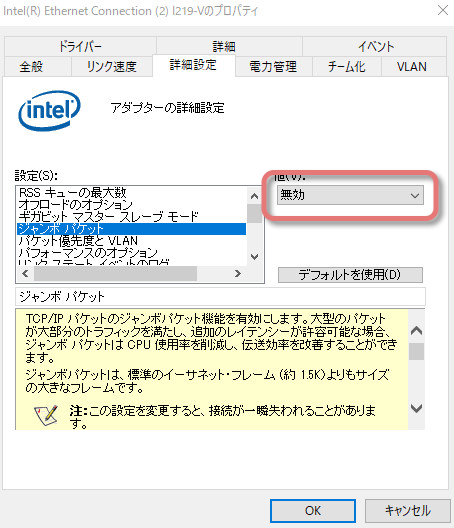
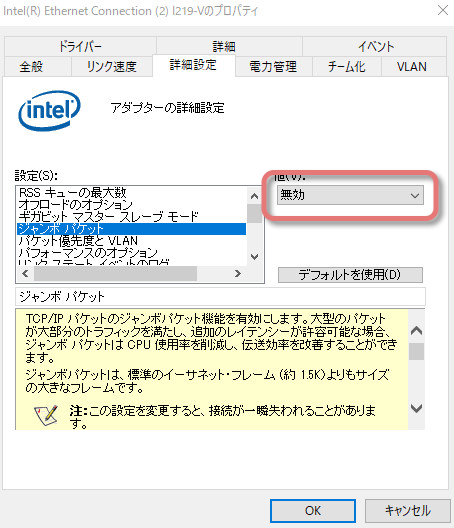
TcpAckFrequency(TAF)の設定
最後に、TAF=1の設定を行いましょう。
TAF設定は、本来はWindowsのレジストリを編集する必要があるため、間違えるとPCの動作が不安定になったり、最悪の場合動かなくなってしまう可能性がある、デリケートな作業です。
ですので、PCにあまり詳しくない方や、PCの動作がおかしくなっても自分で対応することの出来ない方には、レジストリを編集してTAF設定をいじることはおすすめできません。
ただ、そういう方でも安心して使えるありがたいツールを公開している方がいらっしゃいますので、その方のツールをお借りすると良いでしょう。
使用方法はリンク先のページをご確認ください。
ネットワーク設定以外の要因も確認しよう


ここまでの設定変更が無事に終わったら、一度PCを再起動してからラグが改善しているかどうか確認してみましょう。
これらの設定を変更するだけでも、体感できるレベルでラグが直ることがあります。
しかし、場合によってはPCのネットワーク設定以外の要因で、回線速度が不安定になったりしてラグが発生していることも考えられます。
もしネットワーク設定を変更してもラグの症状が改善しない場合は、こちらの記事で回線速度を改善するための秘訣もご紹介していますので、参考にしてみてください。
それでもラグが改善しないなら…


それでもラグが改善しない場合は、インターネット回線を見直してみましょう。
場合によっては、特定のオンラインゲームとプロバイダで相性が悪く、そもそもその回線自体が不向きである可能性もあります。念のためにゲーム名とプロバイダ名で検索してみるといいかもしれません。
インターネット回線を見直す場合、回線速度とその安定性を重視することが大切です。
NURO光なら、下り最大2Gbpsの超高速回線で快適なインターネットライフを満喫できます。
他社では提供していない超高速回線なのに、月額料金は安くてコストパフォーマンスは抜群です。
当サイトでは、そんなNURO光の魅力をとことん紹介しておりますので、どうぞ納得いくまでご覧いただいて、NURO光の導入へ一歩踏み出していただければと思います。
NURO光公式の45,000円キャッシュバックでの申し込みは限定ページから!
NURO光の45,000円キャッシュバックキャンペーンを利用して申し込みをするには、公式サイトの特典窓口からではなく、専用のキャンペーンページから申し込む必要があります。
こちらのリンクから移動できますので、お得なキャッシュバックを逃さず活用して、NURO光の超高速インターネットを満喫しちゃいましょう!


こちらの記事で、NURO光への申し込み方法を詳しく解説していますので、ぜひ参考にしてみてください。